1) Interesting
& Useful New Tabs.
Upon opening
a new tab, instead of the boring, regular new tab, how about getting a tab with
to do list, quote of the day, favorite links and beautiful background image?
Try Momentum theme for your Chrome. If you spend much of your
day with your nose in a browser, Momentum might just be the launch-pad you
need.

2) Not
satisfied? Need different beautiful landscape images every time you open a new
tab? Try ixigo inspire

Personal
recommendation: Must try
3) Use Chrome
as an Alarm
First,
download the Omnibox Timer extension. Omnibox Timer
Once you've
got it installed, all you need to do is type ‘tm’ in the omnibox to activate
it, followed by your alarm message - “20m Time for Meeting,” “10m Call Her”,
etc..

4) Open
one (or many) mistakenly closed tabs
Have you ever
mistakenly closed a tab? We all have.
But chrome is
a forgiving browser and its possible to get everything back.
Press Control-Shift-T and chrome will reopen recently closed tab. Keep hitting
it and get previously closed pages as well.
5) Browse
Through Tabs Using Key Commands
How to browse
through multiple tabs easily?
Hold down the
Control key and a number 1 through 9. Each number associated with a different
tab starting with 1 and incrementally through 9 tabs as you move to the right.
ie., Ctrl + 1 for opening first tab, Ctrl + 3 for opening third tab, etc.
6) Chrome
Is a Simple Multimedia Browser
Have you ever
been organizing your computer and come across some multimedia file and you have
no idea what file it is ? Drag it directly into your chrome window and open it.
7) Drag
Multiple Tabs at Once
You may be
aware with the single tab drag and drop option. But you may not know it can be
done with more than one tab at a time. Hold down the Ctrl button and click on
all the tabs you wish to move and you can move them as one.
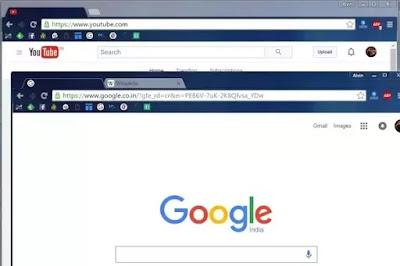
8) Make
favicons your bookmarks
Create
Favicon of the website instead of whole URL text.
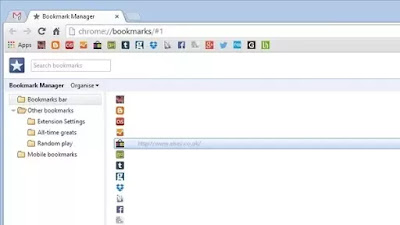
Click the
wrench icon => Bookmarks => Show bookmarks Bar
Whenever you
add new sites to your bookmarks, make sure to delete the text in the name box.
9) Drag
Links Directly to Your Desktop
There are
numerous ways to store and organize links you want to click on later.
But this one
is cool. Create a link icon directly on your desktop- Make it look like a
software or a file and click it to open the website.
Highlight the
URL from the omnibox and drag and drop it on the desktop.
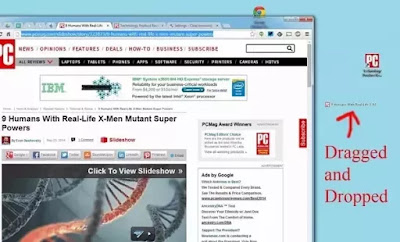
10) Task
Manager
Just like
your PC, chrome has its own task manager. So you can monitor various processes
and check how much resources it is diverting to each.
To access the
manager in Windows, click the wrench icon in the top-right corner > More
tools > Task manager.
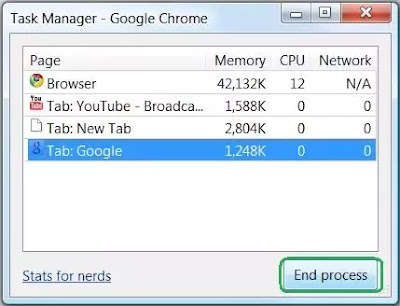
Once you open
the task manger, you will see all the plugins, extensions, and tabs that are
currently in progress. But you'll also see how much of your browser's resources
each process is using. If one of those processes seems like it's causing a
problem (like slowing down or stalling your browser), you can highlight it with
a click of the "End process" button at the bottom of the window. Dishkiyaoon
11) Translate
Anything
Chrome
already has built-in Google Translate for entire webpages.
But if you
just want information on a select phrase or passage, you can get it with just
two clicks.
Install
Google Translate extension. Highlight the text you want to translate into,
click the little Google translate icon in the top right side of chrome. Done.
Chrome is Mr.
Cheapest-Translator-Ever.
12) Easy
Key Command to Delete Browsing History
Got into a
‘Situation’? Need to delete your entire browsing history real fast? I
know that feel. Chrome got you covered.
Ctrl + Shift+
Delete = Clear browsing history window will open in a second. You’re
welcome.
13) Use
Chrome as a Calculator
Need to use
calculator multiple times a day? Well, don’t need to. You can use Chrome as a
calculator.
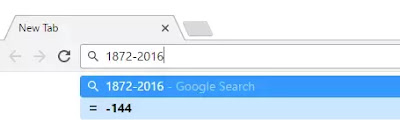
Not only
this…... Want to know how many hours 203 minutes add up to? Type “203 minutes
=” into the omnibox, and again, don't press enter. The answer (3.38333 hours)
will show up in the drop-down.
14) Need
to share your device with siblings?
Don’t worry
if he/she can see your browsing info.
Create ‘guest
browser’ account so your sibling can’t see your browsing data.You’re saved.
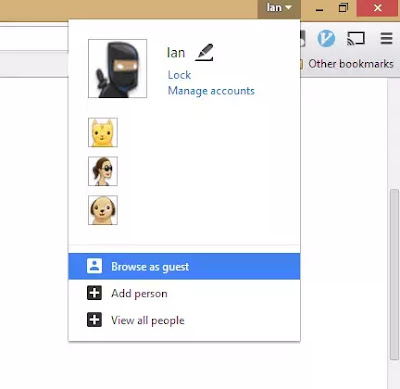
15) Secret
Pages in Chrome (Strictly for Geeks)
If you get
bored of surfing the traditional Web , there are a few dozen hidden Chrome
pages that you can check out on your browser.
Type the
chrome URL (usually begins with http://chrome://)
Most of these
pages are hidden for a reason. You don’t need to use if you are not a nerd. You
can find an official clickable list by typing http://chrome://chrome-urls into
the omnibox. If you want to know their purpose, check the below page.
16) List
of last used pages
Hold down the
back button to see and revisit pages beyond the one you last used.
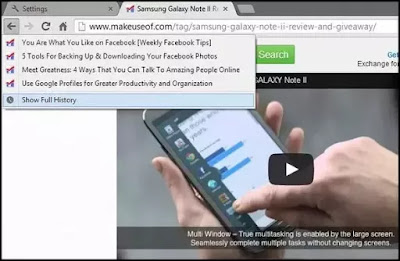
17) To
Get the TL;DR Version of Long Pages
There's an
extension for that. It distill lengthy articles down to their main points. Talk
about a time saver.
18) Record
everything you do on Chrome
With the
Screencastify extension, you can record all the screen activity—including
audio—that occurs inside a tab.
This is great
for situations where you need to teach others a task at work. You can easily
narrate presentations.
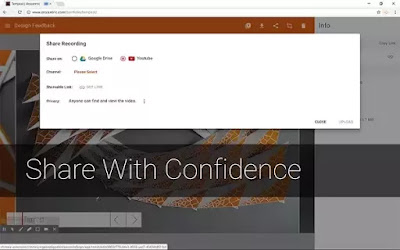
19) Reduce
data usage per Web page
Wi-Fi
Connection is slow while travelling? Data saver extension automatically
compresses each page you visit before downloading them.
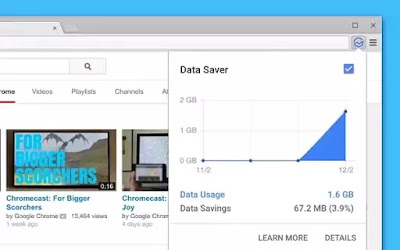
20) Pressing
space bar will scroll down one page. Pressing Shift + Space bar will scroll up
in the same manner.
21) Middle
- Clicking
Middle-Click
a tab’s title box to close it.
It will cause
a link to open in a new tab in the background, so you can continue working in
your current tab without interruption.
22) For
all writers out there
For a
distraction-free browsing experience (especially, when you write something),
click F11. It'll shift Chrome into full-screen mode, hiding all the regular
browser elements and everything else on your screen.
23) Avoid
writing www and .com
Type the main
part of the site's name -- quora, for instance -- then hit Ctrl and Enter.
Chrome will fill in the rest.
24) Get
names and e-mail addresses of any company’s employees

Find employee
email addresses for any company by using Clearbit Connect. Clearbit Connect - Supercharge Gmail™

No comments:
Post a Comment